 These are the most common Audacity audio problems that you will encounter. You can also see the common Audacity problems which covers microphones. When you install Audacity see what settings you used. Most of the issues start there. If the audio is too soft then see the article on setting sound levels in Audacity.
These are the most common Audacity audio problems that you will encounter. You can also see the common Audacity problems which covers microphones. When you install Audacity see what settings you used. Most of the issues start there. If the audio is too soft then see the article on setting sound levels in Audacity.
Audacity audio problems
So these are the common audio problems with Audacity
Only one audio channel is playing
 If you can only hear sound out of one speaker then it is only playing on the one audio channel. You will need to check that the setting in your microphone is correct. Most microphones are “mono” but if you set this to “stereo” then this problem might occur. Check your settings and ensure that you mic is set to “mono”. If you are recording from the desktop then check if you have “StereoMix” enabled. If you are recording with a microphone then see if you have “mono” enabled.
If you can only hear sound out of one speaker then it is only playing on the one audio channel. You will need to check that the setting in your microphone is correct. Most microphones are “mono” but if you set this to “stereo” then this problem might occur. Check your settings and ensure that you mic is set to “mono”. If you are recording from the desktop then check if you have “StereoMix” enabled. If you are recording with a microphone then see if you have “mono” enabled.
Audacity cant detect audio device
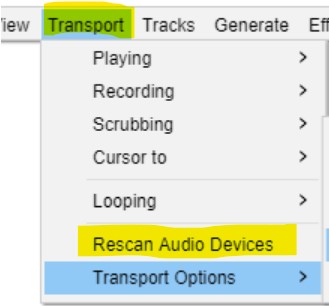 If the microphone cannot be detected then most likely you have a USB microphone or USB headset. These do have an issue as you need Audacity to rescan the devices once the USB device has been plugged in. This occurs when Audacity is already running and you add the microphone. Firstly see if Windows can see the device. Then do the following:
If the microphone cannot be detected then most likely you have a USB microphone or USB headset. These do have an issue as you need Audacity to rescan the devices once the USB device has been plugged in. This occurs when Audacity is already running and you add the microphone. Firstly see if Windows can see the device. Then do the following:
Transport > Rescan Audio Devices from the Audacity Menu Bar.
Check to see then if the audio is working. This is also covered in common Audacity problems.
No playback from recording
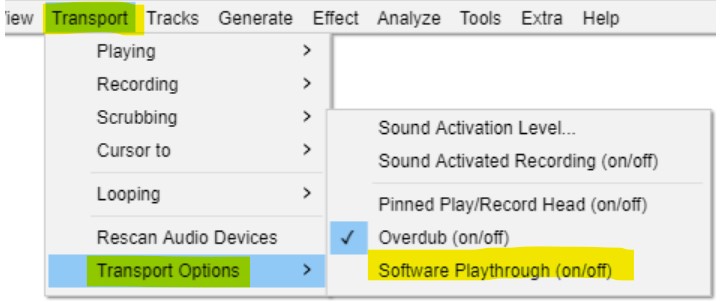 If there is no audio from your recording then you should check if software playthrough has been enabled. Enable this and check again if it will playback what is being recorded. You will then be able to hear the audio through your selected playback device. See on the graphic how this is done.
If there is no audio from your recording then you should check if software playthrough has been enabled. Enable this and check again if it will playback what is being recorded. You will then be able to hear the audio through your selected playback device. See on the graphic how this is done.
Click on “Transport” then “Transport Options” and then “Software Playthrough” as can be seen on the menu. If there is a delay in the audio while recording then you will need to check if there is a latency delay causing the problem. Again note that if you are using desktop recording and not a microphone then “Software Playthrough” is not recommended.
Note that the “Software Playthrough” usually causes a delay (latency) of the live recording. So keep this in mind. If you want to record without playthrough latency, see this how to use “Recording Overdubs” and turn that on and off to see if there is any difference. You can see the graphic above. Its Transport > Transport Options > Overdub. There is another page dedicated to this.
Distortion in the recording
If there are distortions in the recording you will need to check your equipment first. Most distortions comes from the mic. See the article on Audacity noise reduction as well as common Audacity problems to see the mic issues. If the recoing buttons are greyed out. Then check your audio equipment again and see if you have rescanned the hardware after you had already opened Audacity and maybe then only connected the hardware. If you don’t see a signal when you test the microphone then see disable audio enhancements.
![]()

