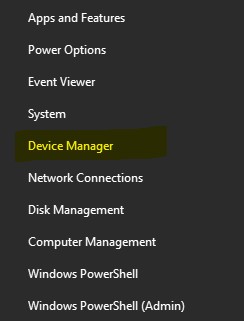These are some of the most common Audacity problems. These include privacy permissions, microphone problems as well as WASAPI problems. Most of these are covered on this website after installing Audacity as explained before. These are only 3 of the most common issues.
These are some of the most common Audacity problems. These include privacy permissions, microphone problems as well as WASAPI problems. Most of these are covered on this website after installing Audacity as explained before. These are only 3 of the most common issues.
Common Audacity Problems
The most common issue tends to be the microphone issues. We have already explained the setting up a microphone on this website. Most times the scratching you hear comes from the microphone cables. These scratch noises are difficult to remove after you have completed the recording. You will also need to check the sound settings in Audacity before you start recording as correcting this is also very difficult when it has been set too soft.
Enable your microphone
Many people do not check their privacy settings to ensure that the software has access to the microphone in the first place.
Firstly you need to open Settings on your computer
- Then go to Privacy
- Now click on Privacy or Security
- Click on Microphone
- Switch Microphone Access to allow access to your microphone
This turns on the microphone by changing the privacy settings on the microphone.
Enable your microphone
Next you will need to check if the microphone is enabled. If this is disabled then see how to enable your microphone on your computer.
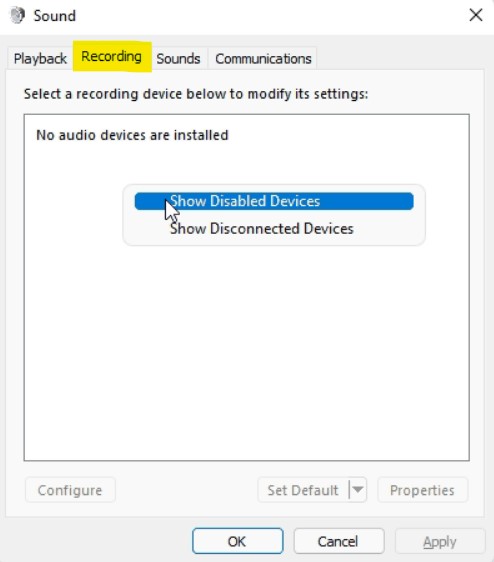
The next problem with the microphone is the question of is the microphone disabled. If it was disabled then the next steps become very important as you will need to allow Audacity to rescan the hardware again.
- First you will need to open the Sound Control Panel
- Click on Recording tab
- Show Disabled Devices
- Find the microphone and Enable the microphone
Note that once you have enabled your microphone on your computer. You will need to get Audacity to rescan your computer for the microphone. Click on “Audacity Transport – Rescan Audio Devices”. The microphone will then be updated.
WASAPI with USB Issues
If you are trying to use WASAPI from Windows on a USB then this will create issues. You will need to use the MME or DirectSound instead. You can see the article on Audacity recording desktop audio to see how this is done.
Update sound drivers
If you want to update your sound drivers then you can use the following process:
Windows 10 / Windows 11: Right click the Windows Start button and select Device Manager
Windows 8 / Windows 7 / Windows Vista: Windows Start > Control Panel > Category > Hardware and Sound > Devices and Printers > Device Manager.
Right-click on this and then Click update and browse to where the latest drivers are. If you don’t see a signal when you test the microphone then see how to disable audio enhancements in Windows.
![]()